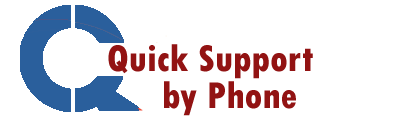Consider adding QuickBooks Payroll to your plan if you’re already using QuickBooks Online and need to pay staff. It can be accessed through the same system that you use to manage your company’s finances, allowing for a smooth transfer of payroll expenses to the appropriate general ledger accounts.
You can set up payroll with QuickBooks Online and perform your first pay run in just a few simple steps.
Table of Contents
Checklist for QuickBooks Payroll Setup: What You Need to Know
The majority of online payroll systems have an easy-to-use interface that makes payroll setting simple. The same is true with QuickBooks, which has a setup wizard that will walk you through the entire procedure. In fact, the setup can be complete in just a few simple steps.
1. Navigate to Payroll
Additionally, when you add QuickBooks Payroll to your existing QuickBooks Online subscription, you gain access to additional HR and pay processing tools, including next-and same-day direct deposits, employee benefits, and automatic tax calculations and filings. For the first 30 days, new users can check out the system for free. Register for QuickBooks Payroll right now.
QuickBooks will suggest the ideal payroll plan for you, and you may even try it out for free for 30 days.
2. Enter General Information About Paying Your Employees
You can retrieve YTD data for each employee from the most recent payroll you processed. You can also ask your old payroll provider for complete pay reports.
Aside from payments to employees for the current calendar year, the system will ask you when you plan to execute your first QuickBooks payroll. It will also ask you to enter the physical address of your company’s headquarters.
3.Increase the number of employees
After you’ve entered your workplace, a new window will emerge, allowing you to enter the basic information and payroll details for your employees. Start filling in the required data for each staff member on your payroll, even those who are no longer employed with your company but were paid in the current calendar year, by clicking the “Add an employee” button.
4. Complete information about the employee
You have the option of entering your employees’ email addresses when entering basic staff information into QuickBooks. This allows the system to send them a link to check their pay stubs and W-2s online through QuickBooks Workforce, the provider’s self-service portal. There’s also an option for the system to invite employees to use QuickBooks Time to track and report their work hours.
Complete the QuickBooks Online Payroll setup employee information fields you need to fill in
Pay schedule: In the “How often do you pay (employee)” area, click the “create pay plan button” to set up a pay schedule for your employees. Select the appropriate schedule from the dropdown menu, which includes weekly, twice a month, and monthly, among others. You’ll also have the option of making the schedule you just established the default schedule for new employees that are added to the system.
Employee compensation: In the “How much do you pay (employee)” column, enter the employee’s remuneration. You must also provide the default number of work hours per day and workdays per week for the personnel.
Employee deductions/contributions: The employee information fields you must put in to complete the QuickBooks Online Payroll setup are listed below.
Enter YTD payroll information: If you paid the employee this year, utilize the information from the most recent payroll check and enter the YTD payroll details into the system. QuickBooks will ask for totals paid in previous quarters of the current year, as well as any money paid this quarter but before you started using QuickBooks Payroll.
Payment method: A selectable button in the “How do you wish to pay (employee)” section allows you to pay the employee by direct deposit or (manual) cheque. Use the information from the direct deposit authorization form and the voided check you requested from the employee if you choose direct deposit.
It’s critical that you double-check the YTD totals. This information will have an impact on federal and state taxes with yearly maximums, as well as limits on 401 (k) and retirement plan contributions. Check out our tutorial on how to conduct payroll for more information on deductions and contribution limitations.
Payouts for Coronavirus
Under the “How much do you pay (employee)” section of QuickBooks Payroll, there is a coronavirus pay tool. It allows you to classify paid leave taken by employees as a result of the coronavirus. You must also pick this if you intend to obtain a tax credit against the employees’ pay under the Coronavirus Aid, Relief, and Economic Security (CARES) Act.
You’ll see a list of employees on your payroll for the year once you’ve completed all of the relevant information for each one. Examine it thoroughly to ensure that all of the pay information is correct. Click the “add an employee” option if you have new staff or if you have mistakenly left someone out.
How to Use QuickBooks Online to Process Payroll
You can now process your first pay run after you’ve finished setting up payroll in QuickBooks. To handle payroll in QuickBooks Online, follow these three steps.
- Select “Run Payroll” from the drop-down menu.
To run payroll, go to your “Payroll” dashboard and click the “Run payroll” button in the right-hand corner.
2. Enter the current time.
Enter the actual hours worked for all hourly employees in the “Regular Pay Hrs” column, then double-check the rest of the data for correctness. Select the “Preview Payroll” option in the bottom right corner once you’re finished.
The total hours will be automatically filled in by the system based on the default number of work hours you provided for an employee during initial setup. If the staff’s working hours change, feel free to adjust them in the system.
3. Payroll Review and Submission
Before confirming the payroll information, this is your last chance to examine and change it. Check the payment method to confirm that employees who should be paid by direct deposits and paychecks show up correctly, aside from the total hours worked and other pay details. Also, double-check the tax amounts for both the employer and the employee.
When you’re sure everything is in order, click the “Submit Payroll” button in the bottom right corner of the screen. After that, you can print payroll checks and/or direct deposit remittance advice for employees to distribute.
Check out our payroll training tips for additional general help with payroll processing.
Conclusion
Users of QuickBooks Online who require a payroll solution do not need to look for another software provider. In QuickBooks Online, you can effortlessly set up payroll and gain access to full-service pay processing solutions, including health insurance and benefit options for your employees. If you haven’t already, you can test QuickBooks Payroll for free for 30 days.