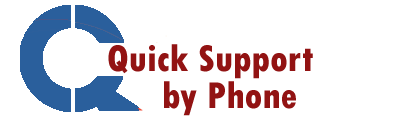Sage 50, formerly known as Peachtree Accounting, is a widely used accounting software that helps businesses manage their financial transactions efficiently. If you’ve purchased Sage 50 2022 and are ready to install it on your computer, this step-by-step installation guide will walk you through the process.
1. System Requirements
Before you start the installation process, ensure that your computer meets the minimum system requirements for Sage 50 2022. These requirements can change with each version, so it’s essential to check the Sage website or the product documentation for the most up-to-date information.
Typical system requirements for Sage 50 2022 include:
- Operating System: Windows 10 or later (Sage 50 is not compatible with macOS).
- Processor: 2.4 GHz minimum (2.8 GHz or higher recommended)
- RAM: 4 GB minimum (8 GB or higher recommended)
- Hard Disk Space: 1 GB of disk space for installation
2. Preparing for Installation
Before you begin the installation, follow these preparatory steps:
- Backup Data: It’s essential to back up your existing Sage 50 data and any other critical files on your computer.
- Disable Antivirus Software: Temporarily disable or turn off any antivirus or firewall software on your computer to prevent conflicts during installation. Remember to re-enable it after installation.
- Close Background Applications: Close all unnecessary applications running in the background to ensure a smooth installation process.
3. Installing Sage 50 2022
Follow these steps to install Sage 50 in 2022:
a. Insert the Sage 50 2022 installation CD into your computer’s CD/DVD drive or run the downloaded setup file.
b. The installation wizard will launch. Follow the on-screen instructions to proceed.
c. You will be prompted to accept the license agreement. Read it carefully and click “I accept” to continue.
d. Choose the installation type. You can typically select between “Express” (recommended for most users) and “Custom” (for advanced options).
e. Select the installation location and click “Install.”
f. The installation process will begin. It may take several minutes to complete, depending on your computer’s performance.
Once the installation is finished, you’ll receive a notification. Click “Finish” to exit the installation wizard.
4. Activating Your Software
After the installation, you’ll need to activate your Sage 50 2022 software. Here’s how:
a. Launch Sage 50 2022 from the desktop shortcut or Start menu.
b. You will be prompted to activate the software. Choose the “Activate now” option.
c. Follow the on-screen instructions to enter your activation key. This key is typically provided with your purchase.
d. Once you’ve entered the key, click “Activate” or “OK” to complete the process.
Sage 50 2022 is now activated and ready to use.
5. Conclusion
Congratulations! You’ve successfully installed and activated Sage 50 2022 on your computer. You can now start using this powerful accounting software to manage your business finances effectively.
Remember that this installation guide provides a general overview of the process. The specific steps and screens may vary slightly depending on your operating system and any updates released by Sage. Always refer to the official Sage documentation for the most accurate and up-to-date information.If you encounter any issues during installation or activation, or if you require technical support (1-855-233-5515), don’t hesitate to contact Sage’s customer support or a certified Sage consultant. They can provide you with personalized assistance to ensure a smooth experience with Sage 50 in 2022.